Service tab
The requirements for completing document service on Appellate Court filings are dictated in the Pennsylvania Rules of Appellate Procedure (Pa.R.A.P 121). Since service is a requirement for all case-related filings*, the Service tab is designed to record the manner in which it was performed (ex. First Class Mail). With one notable exception (eService), it is important to understand that the entries made in the Service tab do not perform document service. These entries only represent the details on how service was executed.
All participants appearing in the Participants tab are listed in the Participants grid on the Service tab. This grid is designed to show how service was accomplished for each participant. If the filing references multiple cases, the participants for all cases display.
Minimum Requirement for Recording Service in PACFile
A method of service must be recorded for all pro se litigants and at least one attorney for each represented participant.
If a case participant has multiple attorneys, it is not necessary to record a manner of service for them all. If you consider it necessary to record a service method for all the attorneys representing a case participant, no systematic limitation exists to prevent this action.
Has Required Service column
In the Participant grid, when the minimum service requirement (see section above) has been satisfied for a given participant, the Has Required Service checkbox is selected automatically. The Service tab is considered complete once the Has Required Service checkbox is selected for all the case participants displayed in the grid.
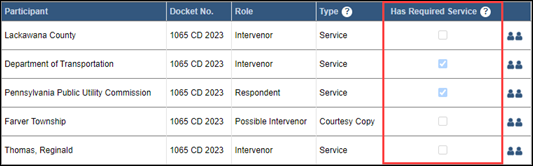
Electronic Service (eService)
Any attorney or pro se litigant who is a registered PACFile user is immediately eligible for Electronic Service, which is a notification system that automatically performs document service via PACFile whenever a new filing is submitted electronically.
Upon entering the Service tab, a service record with a type of Electronic Service is automatically associated to all PACFile-registered attorneys or pro se litigants associated to the filing. This can be verified by clicking the View Participant Services icon  that appears for any participant whose corresponding Has Requires Service checkbox is selected upon entering the Service tab. If you need to add service for at least one participant through the Add/View Service(s) popup screen (see next section), anyone who receives eService can also be identified by the Has eService icon
that appears for any participant whose corresponding Has Requires Service checkbox is selected upon entering the Service tab. If you need to add service for at least one participant through the Add/View Service(s) popup screen (see next section), anyone who receives eService can also be identified by the Has eService icon ![]() . This service type cannot be removed, but if any of these individuals were served by other means that information can be recorded separately.
. This service type cannot be removed, but if any of these individuals were served by other means that information can be recorded separately.
This is the only entry within the Service tab that performs the corresponding method of service upon the submission of the filing. An e-mail notification is sent to the recipient's chosen e-mail account and they also receive a notification within their PACFile Dashboard.
Recording Service in the Add Service screen
For anyone who is not eligible for eService, the Add Participant Service icon  is used to record the appropriate manner of document service. In the Add/View Service(s) popup screen, the following steps must be completed:
is used to record the appropriate manner of document service. In the Add/View Service(s) popup screen, the following steps must be completed:
|
1. |
Click on the Service Type dropdown and select the method in which the document was served: Commercial Carrier, E-Mail, Facsimile (Fax), First Class Mail, or Personal Service. Based on the method you select, any available contact information appears for the attorneys and pro se litigants displayed. The court is not responsible for any inaccuracies or recent changes to this information. This information is provided as a convenience and should be verified or updated before you proceed. There is also the possibility that no contact information, for the selected Service Type, is available for a corresponding individual. |
||||||||||||||||||||||||||||||||||
|
2. |
Verify or update the Service Date. This is the date that service was performed. This field automatically defaults to the current date. |
||||||||||||||||||||||||||||||||||
|
3. |
Based on the displayed, you will need to verify or record some of the following details:
|
||||||||||||||||||||||||||||||||||
|
4. |
After completing all the required fields, click the Submit button to save your changes and return to the Service tab. |
||||||||||||||||||||||||||||||||||
|
5. |
If the manner of service remains unrecorded for any attorneys or pro se litigants, click the Add Participant Service icon |
All Participants Have Service checkbox
The All Participants Have Service icon ![]() in the Add/View Services popup screen is similar to the Has Required Service checkbox that appears in the Participants grid on the Service tab. This icon appears automatically when the minimum service requirement has been satisfied for all participants corresponding to an attorney or pro se litigant. For example, when one attorney or pro se litigant is representing a single participant, this checkbox is selected when service is recorded for that attorney or pro se litigant.
in the Add/View Services popup screen is similar to the Has Required Service checkbox that appears in the Participants grid on the Service tab. This icon appears automatically when the minimum service requirement has been satisfied for all participants corresponding to an attorney or pro se litigant. For example, when one attorney or pro se litigant is representing a single participant, this checkbox is selected when service is recorded for that attorney or pro se litigant.
When a participant is being represented by multiple attorneys, however, and service is recorded and saved for only one of those attorneys, the All Participants Have Service icon ![]() may be selected for all the attorneys representing that participant if the minimum service requirement has been satisfied. Therefore, it is possible that this icon could appear for an attorney when no corresponding service information has been specifically entered for that individual.
may be selected for all the attorneys representing that participant if the minimum service requirement has been satisfied. Therefore, it is possible that this icon could appear for an attorney when no corresponding service information has been specifically entered for that individual.
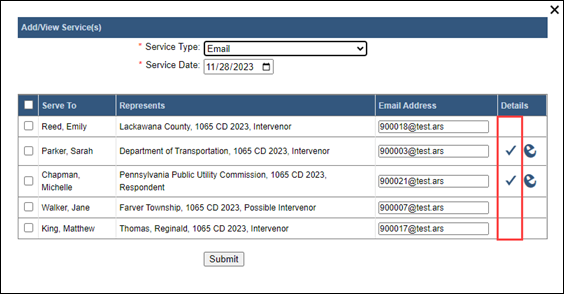
Lastly, let's assume attorney 'A' is representing two participants, and they have co-counsel, attorney 'B', who is only representing one of those two participants. If the only service recorded is for attorney 'B', the All Participants Have Service icon ![]() will appear for attorney 'B' only. It will not appear for attorney 'A', despite being co-counsel for 'B', because service has not been recorded on behalf of all participants that 'A' represents. Attorney 'A' needs to be served to satisfy the minimum service requirement.
will appear for attorney 'B' only. It will not appear for attorney 'A', despite being co-counsel for 'B', because service has not been recorded on behalf of all participants that 'A' represents. Attorney 'A' needs to be served to satisfy the minimum service requirement.
Viewing, Editing, or Removing Service
The service information recorded for the attorneys and pro se litigants on a case can be viewed through the View Participant Services icon  that appears next to the corresponding participant’s name in the Participants grid. In the Add/View Service(s) popup screen, any recorded service can be removed, as needed, using the Delete icon
that appears next to the corresponding participant’s name in the Participants grid. In the Add/View Service(s) popup screen, any recorded service can be removed, as needed, using the Delete icon ![]() . No new service information can be entered using this approach. Furthermore, you cannot edit a service entry. Incorrect entries, or those added in error, can only be deleted. All service must be entered using the Add Participant Service icon
. No new service information can be entered using this approach. Furthermore, you cannot edit a service entry. Incorrect entries, or those added in error, can only be deleted. All service must be entered using the Add Participant Service icon  above the Participants grid.
above the Participants grid.
View Draft Proof of Service
The View Draft Proof of Service icon  can be used to generate a copy of the proof of service for your records. This document specifies who was served and by what means. Once all service is recorded, this document will automatically be attached to your filing for submission to the court. From the court's perspective, this document represents your official proof of service so there is no need to create a separate document and upload it to the filing.
can be used to generate a copy of the proof of service for your records. This document specifies who was served and by what means. Once all service is recorded, this document will automatically be attached to your filing for submission to the court. From the court's perspective, this document represents your official proof of service so there is no need to create a separate document and upload it to the filing.
Service Types: Service vs. Courtesy Copy
Each participant appearing on the Service tab is assigned a type of Service or Courtesy Copy based on their role on the case (Petitioner, Respondent, Amicus, etc.). Regardless of the type that appears, document service must be recorded for all participants.
These types do not significantly affect the PACFile process, but it is important to recognize the influence they have:
-
Participants are grouped by these types on the Proof of Service form generated by PACFile. All Service type participants are grouped in one section and all Courtesy Copy participants in another.
-
Any Courtesy Copy participant whose attorney is also a PACFile registered user will, in this circumstance only, receive their eService through a notification with a Notification Type of Correspondence. This is an exception to the standard that typically classifies all such notifications as eService.
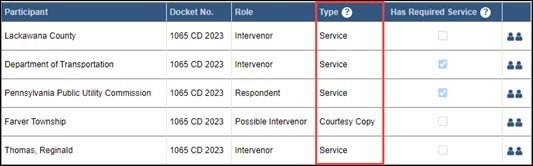
Insurance Docket Exception*
Due to the unique circumstances surrounding insurance docket cases, the Service tab will not be visible for this case type. This does not imply that service is not required, but that the data entry requirements associated to this tab are not applicable to insurance cases. Refer to the help on the Filing Documents tab for more information on adding service information to insurance case filings.
